Adding Gear
Adding gear from the Gear Locker tab is easy! Just tap the '+' in the bottom right of the screen:
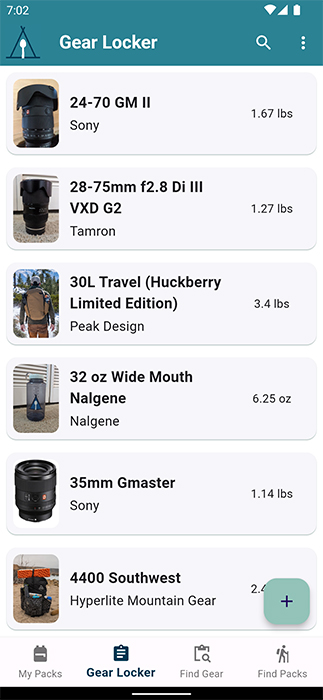
Add Gear Form
Once you click the '+' button to add gear a form will pop up for you to fill out with the details of the gear item you would like to add:
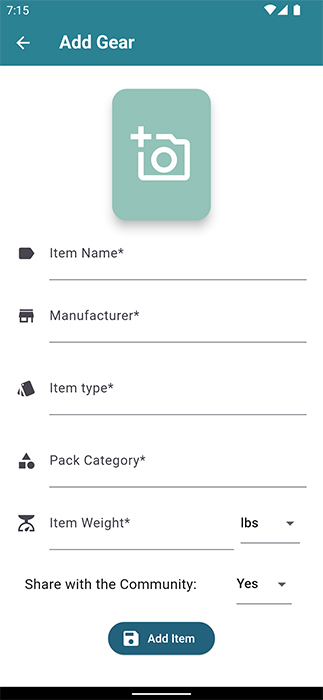
Item Name
The 'Item Name' is the name of the item. This is a free form and you can type in anything. We recommend you use more specific names like the actual model name. For example instead of being generic and typing 'Brown Hiking Boots' instead type the model name of your brown hiking boots like 'Quest 4D 3 GTX'.
The 'Item Name' field is a required field.
Manufacturer
The 'Manufacturer' field is the manufacturer or brand of the item that you are adding.
As you type in this field suggestions will appear:
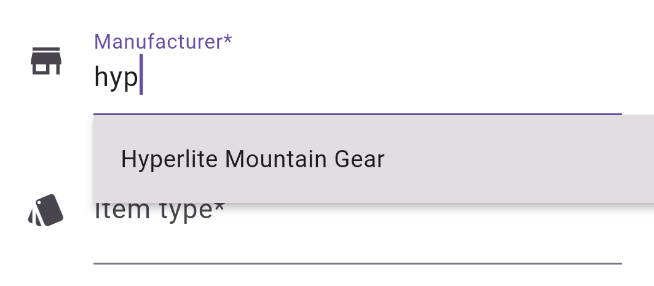
The suggestions are just that. You can always type free form here if the manufacturer of your item does not exist in our suggestion list.
We are always adding more manufacturers to the suggestion list, and feel free to reach out to us in any of our public communities to suggest more to add!
For items that don't necessarily have a Manufacturer like water for example we suggest you type 'Earth' or just use 'N/A' for not applicable.
Item Type
Item type is to help categorize what is actually being put into your pack. This is an important field because it helps enable other great features of Don't Forget The Spoon.
Earlier when I spoke about the 'Item Name' field I recommended you use the item model name and not the generic name like Hiking Boot. Item Type is where you would use 'Hiking Boot'.
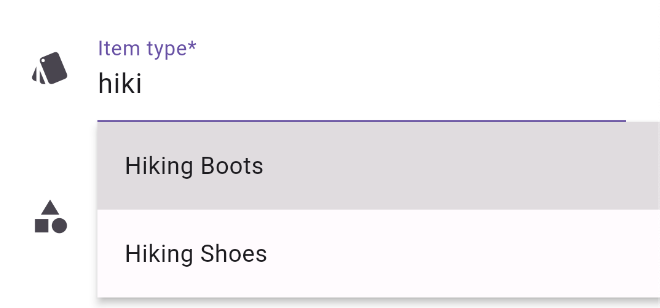
Just like the 'Manufacturer' field the 'Item type' field has a suggestion drop down that appears while you type. We recommend that you use these drop downs, but you are able to free type in here as well. Again reach out to us in our public communities to suggest more to add.
We recommend you use the recommendations in the drop down because this will help you find lighter gear later on. We have a one button click feature to find lighter options of gear. This uses the 'Item Type' field to help you lighten your load.
Additionally certain 'Item Types' will enable extra fields that help categorize your items.
Pack Category
The 'Pack Category' Field helps you organize and view weights of your packs by Categories. There is a suggested drop down that will pop up as you type based off a default list. The Pack Category list is completely customizable in the options.
The Pack Category you select here will show up when looking at your individual packs summary card, and will show weight by each category:
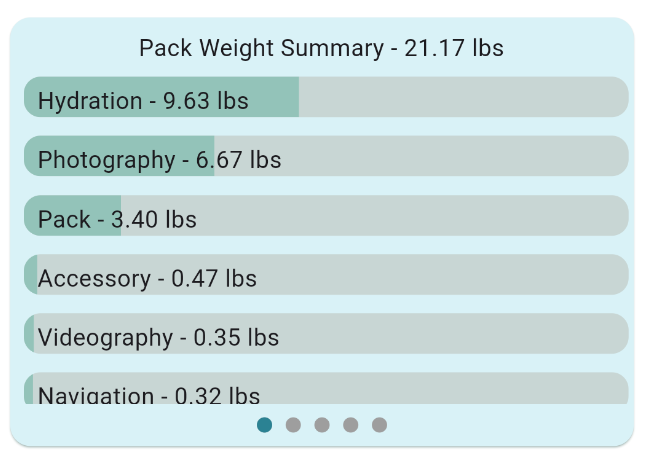
Item Weight
The 'Item Weight' Field is pretty straight forward. It must be a number, and use '.' as a decimal. Next to this field you can select the unit of measure via a drop down menu.
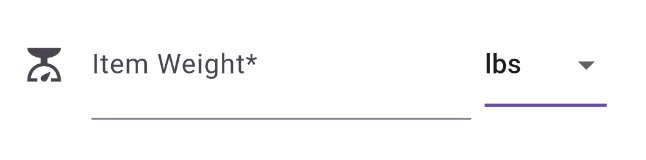
Temperature Rating
In an effort to not clutter the screen the temperature rating is not always visible. When you select specific 'Item Types' that where a temperature rating would be relevant then this field will appear. For example if you select one of our sleeping bag or quilt options.
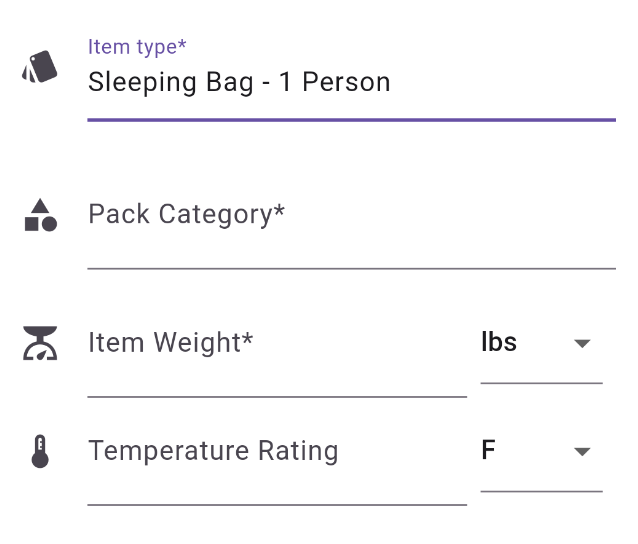
Similar to 'Item Weight' the 'Temperature Rating' field should be a number. Next to the field you can select your unit of measurement.
This field is optional and does not need to be filled out.
The 'Temperature Rating' field along with 'Item Type' field are used when looking for lighter options of specific gear.
Calories
Similar to the 'Temperature Rating' field, the Calories field will only show up for certain 'Item Types'. For example if the 'Item Type' is set to 'Meal' or 'Snack' it's appropriate to track how many calories those items might be.
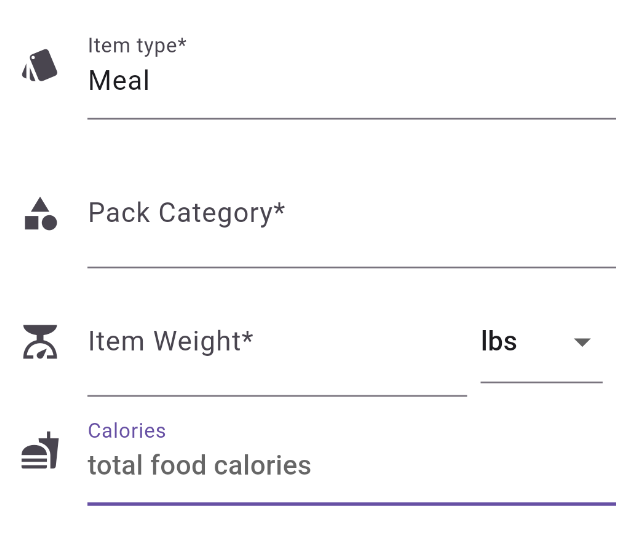
The 'Calories' field is optional and does not need to be filled out. If you do fill out the 'Calories' field then calorie tracking with total all the calories in your pack for you and you will see something like this when viewing your pack summary cards:
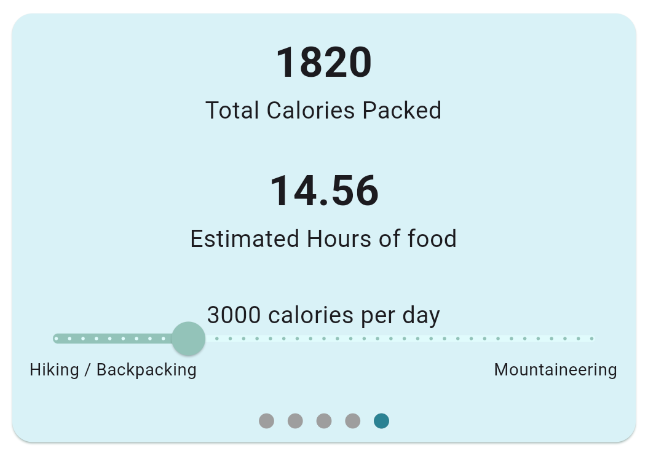
Volume
The volume field will only be available for item types such as water bottles or water bladders. Just like the calorie field and temperature rating field the volume field is optional and does not need to be filled out.
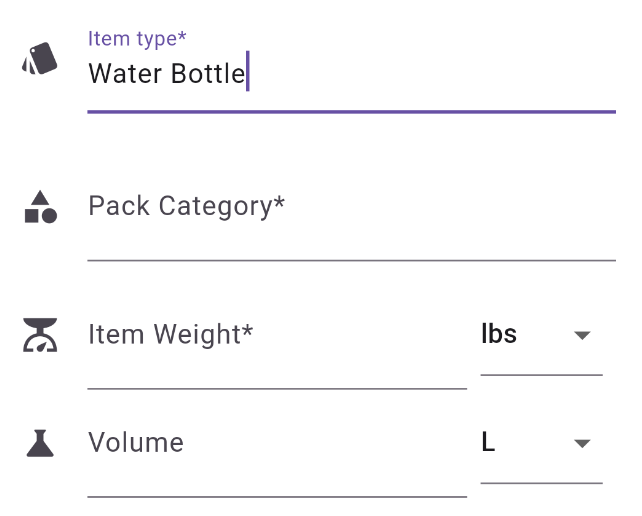
Add an Image
Adding images is only available for pro subscribers. If you have subscribed to Don't Forget The Spoon Pro, you can tap the 'Add Image Button at the top:
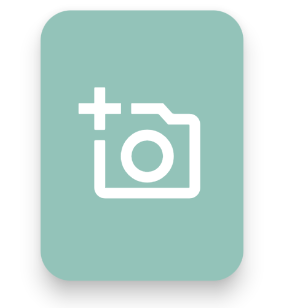
Once you click the add image button a dialog will pop up asking if you want to take a picture or add an image from your phone's image gallery.
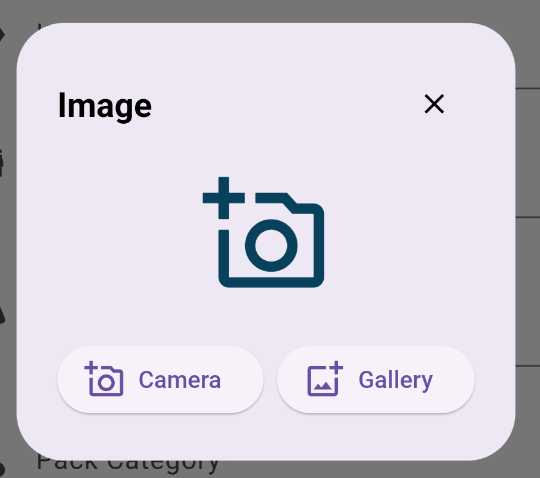
Share With Community
Later on we will discuss the Find Gear Tab which allows you to search our community gear database so you do not have to enter in each item manually.
If you select 'Yes' for 'Share with the Community' option when adding gear then your item is eligable to be searched for and found in the Find Gear Tab.
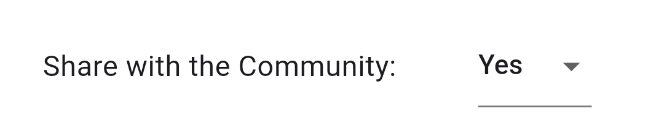
Save Item
Once everything is filled out click the 'Add Item' button at the bottom to save and add it to your Gear Locker.