CSV Import
CSV Import is a pro only feature that allows you to import items into your gear locker form a CSV template to help speed up gear entry.
For more info on adding gear manually from within the app check out the adding gear section. If you are a subscriber and want to learn how to import gear gear from our CSV template, comtinue reading the instrucitons below.
Accessing the Template
In order to use the CSV Import feature you have to use a template that I have built. You can access the template on Google Sheets at this link:
https://docs.google.com/spreadsheets/d/1bvXgaXsyIeaJ-SqNfEJ0lmyFf77fBhsU8_6Wkb-_oS8/edit?usp=sharing
Downloading the Template
If you have a Google account and are signed in your can save and edit the template in your Google Sheets.
If you do not have a Google account or would rather download to your dekstop, you can download the file for editing by clicking File->Download->Microsoft Excel (.xlsx).
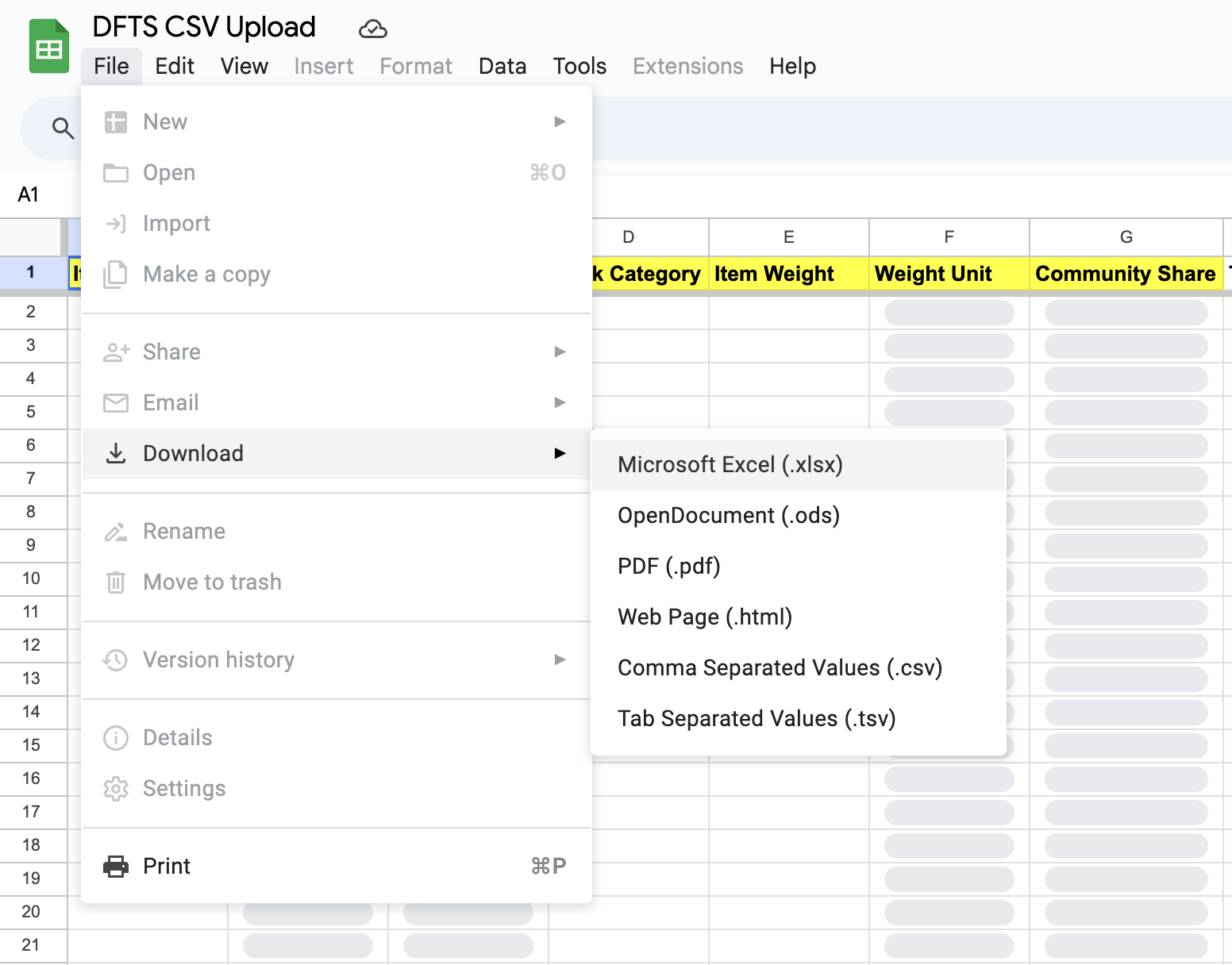
Editing Template
When you first open the template inside Google Sheet or in Microsft excel You will see a fairly empty spreadsheet with just a header row.
The Header row has the first 7 Columns highlighted in yellow. These columns are the mandatory fields when adding Gear. The fields after are option extra fields.
Each row in the spreadsheet is one Gear item, and columns A-G need to be filled out properly for the item to be added to your Gear Locker when uploaded.
I have done some formating and added drop down to these columns to help with data entry:
- Manufacturer: This drop down will auto fill while you type to help you add different manufacturers. If a manufacturer is not in the drop down you can free type your own in.
- Item Type: This drop down will auto fill while you type to help you add different item types. If an item type is not in the drop down you can free type your own in.
- Weight Unit: This drop down has the different weight units you can select from. You have to select a unit from the drop down. Any unit not in the drop down will error out when upoading your CSV.
- Community Share: This drop down is either 'Yes' or 'No'and has to be filled out with one of the two options. If the value is not either 'Yes' or 'No' it will error out when upoading your CSV.
Optional Fields
The optional fields are useful to use only for certain item types. For example you may want the temperature rating added for your sleepign bags, or the volume of your water bottle.
If you enter in either a Temperature Rating or an Item Volume you must also select a unit for that field in the column next to it. If you do not select an unit then you will have an error when you upload your CSV file.
Upload CSV Template
Once you are done filling out the excel spreadsheet template with your gear locker items, export it as a CSV file and save it to your cell phone.
Access the Upload CSV File page from setting and click the button labled "Upload CSV File" and navigate to the CSV file on your phone.