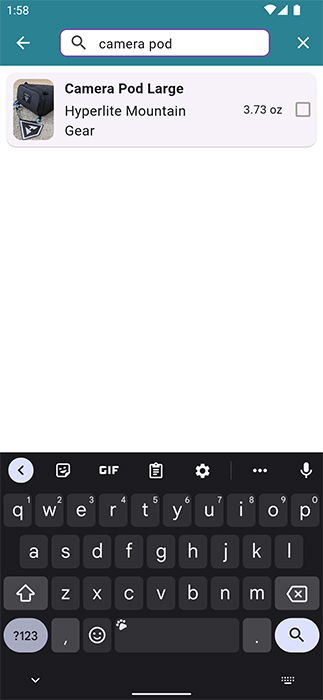Add/Remove Gear
If you have not already, you need to add gear to your Gear Locker before you can add gear to your pack.
Open Add Gear View
After creating a new pack, tap pack in your 'My Packs' list to go into the pack. Once inside your pack click the '+' in the lower right to add gear to the pack.
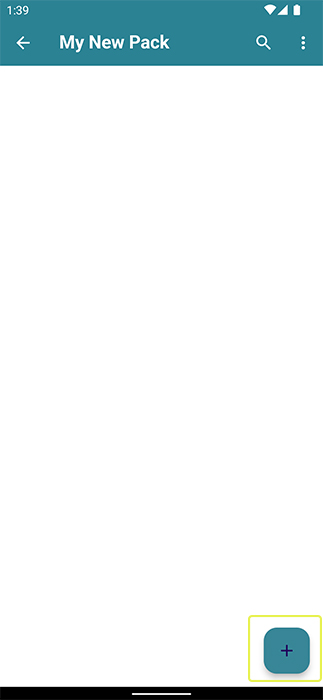
After you click the '+' button in the lower right you will open the add gear view. In this view there are two tabs. The first tabe we will go over is the "Gear Locker Items" tab.
Gear Locker Items Tab
On the "Gear Locker Items Tab" you can add an item to your pack by just taping the item in the list. After tapping the item you will see a check mark appear indicating the item has been added to your pack. You can tap multiple items to continue adding gear to your pack.
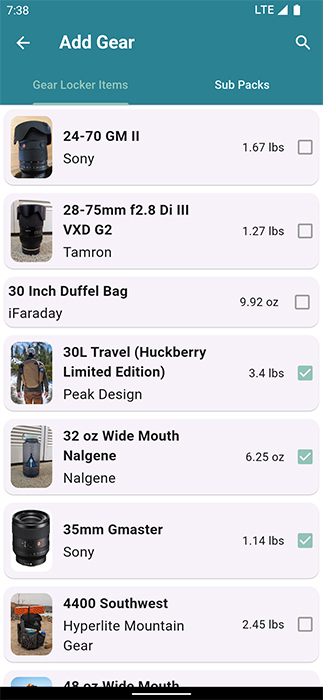
Sub Packs Tab
The Sub Packs tab allows you you to add gear to your pack form any sub packs that you have created. Sub packs allow you to easily add multiple items at the same time. In the image below you can see I have a "Photo Gear" sub pack. Just like on the Gear Locker Items tab I can tap the sub pack and it will add it to my current pack. The only difference here is that it will add every item that is in my Sub Pack.
In this case it will add all my Photography Gear with one tap, saving me from having to tap each piece of photo gear in the Gear Locker Items tab.
To learn how to create sub packs, read about read the Create Pack page.
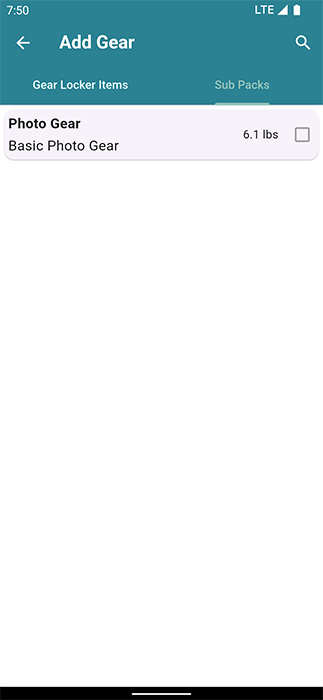
Remove Gear From Gear Locker Tab
To remove an item from your pack, tap the item again to remove the check mark.
Filter Gear List
If you are like me and have a huge Gear Locker, then sometimes it's not easy to swipe and scroll through your entire list. To help, we added a search bar to help find and add items to your pack quickly!
To filter your gear list, tap the search icon in the top right:
After tapping the search icon a search bar will appear and you can type to filter your gear list. The search will search through item name, manufacturer, item type etc.