Pack Summary Cards
After adding gear to your pack, you will see the 'Pack Summary Cards' begin to populate with data. These cards provide you with useful data based on the items that are in your pack. Swipe to the left and to the right to change cards.
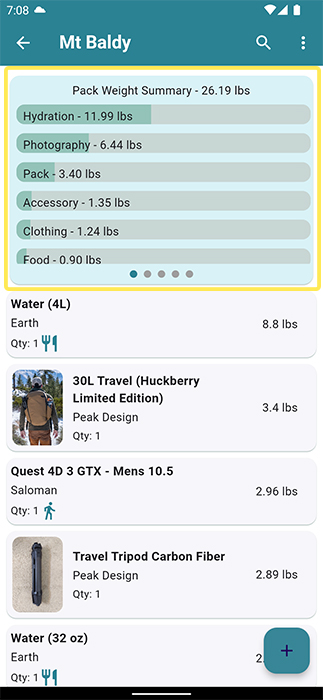
Pack Weight Summary
The Pack Weight Summary Card is the first card you will see as you fill your pack with gear from your Gear Locker.
At the top of the card you will first see the words 'Pack Weight Summary' with some weight after it. The Pack Weight Summary weight is the weight of all your items in your pack but does not include gear marked as Worn Weight.
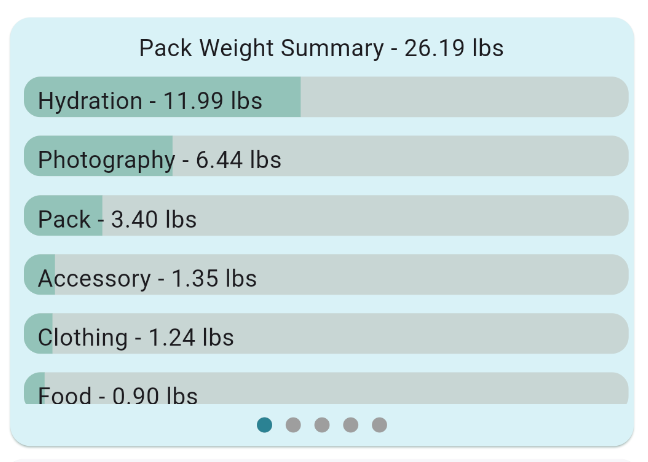
Underneath the Pack Weight Summary title are a handful of bar graphs. The bar graphs are a breakdown of the weight in your pack by Pack Category. You can swipe up and down on the graph to see all the categories.
You can tap any of the Pack Category bars to quickly filter the gear in your pack. For example in my pack above if you tap "Photography" bar graph it will only show the "Photography" gear in my pack.
Total Weight Summary
The second summary card when viewing your pack data is the Total Weight SUmmary Card. At the Top of the card you will see 'Total Weight Summary' then some weight. This weight is the total weight of all the gear you have in your pack including worn weight.
Underneath the title you will see bar charts for different categories of weight:
- Base Weight = Total Weight - Consumables - worn weight
- Consumables = Only items marked as consumable
- Worn Weight = Only Items marked as Worn Weight
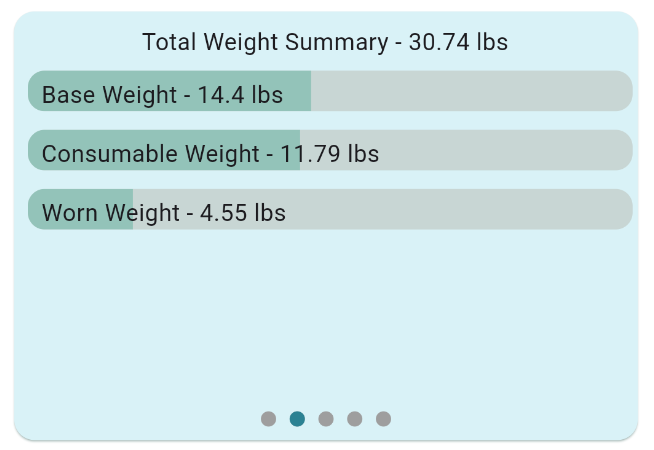
You can tap either the Base Weight, Consumable Weight, or Worn Weight Bar chart to filter your pack to just the category. This is helpful if you want to just see what items contribute to your base weight, or only your consumable items.
Pack Analyzer
The Pack Analyzer also called "Don't Forget The..." analyzes your pack and will show warnings/recommendations on gear that may be missing based on your adventure.
The Pack will first look for the Ten Essentials and then will look into more advanced rules to make sure you are not missing anything important. Think of the Pack Analyzer as a buddy watching you pack and double checking your work.
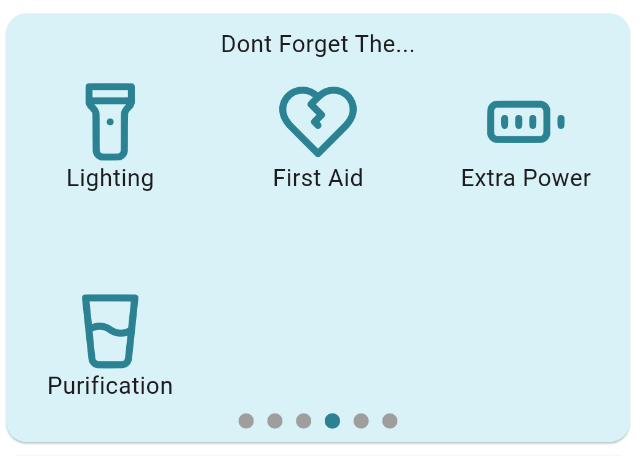
While looking at the warning/recommendations you can tap any of the icons to get more information.
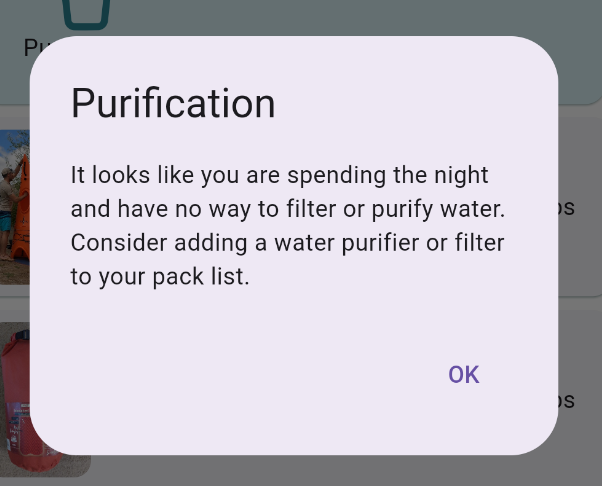
Packed Percentage Summary Card
The third summary card shows the total percent of your pack that you have marked as packed. In the center of the card it will show the percent pack from 0% to 100%. Around the outside a circle will form and visually show the percent packed as items are marked packed.
For information on how to mark items as packed, reach the Pack/Unpack Gear section.
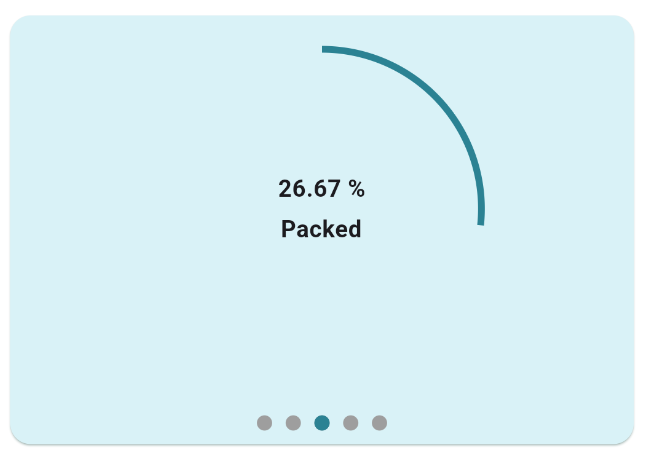
If you tap the percent packed number in the center, it will filter your pack to only show items that are not packed. This is helpful to quickly see what you still have not put in your pack so you don't forget anything!
Manufacturer Summary
The next card in the Manufacturer Summary Card. This is a simple card that just gives you a run down of the number of items that you have in your pack from each manufacturer. Similar to the other statistic cards, you can tap the bar graph for any of the manufacturers and filter your gear list to just show gear from that one manufacturer.
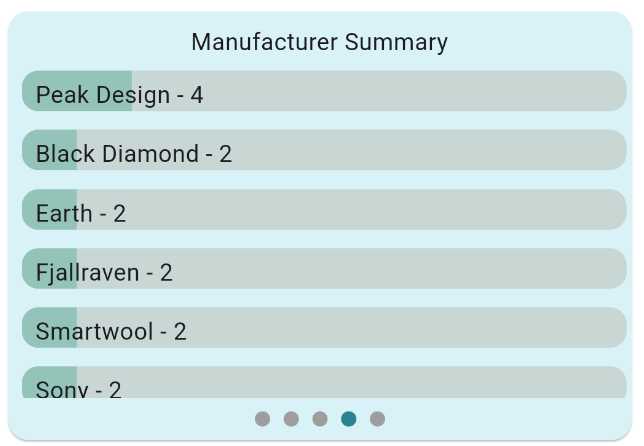
Calories Summary
Every individual is different, and every adventure is different. Calorie estimates are not an exact science. Know yourself and how strenuous your adventure will be and plan accordingly. Estimated hours or days of food is purely an estimate.
The calorie summary card will show you a total number of calories for all the food items in your pack that have calorie values added to them. For info on adding food items in your gear locker read the Adding Gear section.
![]()
The calorie tracking summary card is broken down into 3 rows of information.
The top row shows the total number of calories in your pack.
The second row gives a rough estimate on the number of hours or days of food in your pack based on total calories and number of calories per day setting.
The third row is the number of calories per day setting. It defaults to 3000 calories per day, but is a slider that you can slide to the right or the left.